- インストーラのダウンロード
- インストーラの起動
- インストールの確認
 インストールが完了すると32番ピンが出力ポートに設定され周期的なON/OFF動作を開始します。32番ピンを抵抗なしでGNDや電源に接続すると過負荷になりRaspberry
piが破損する可能性があります。32番ピンは開放するか適切な出力回路に接続してください。
インストールが完了すると32番ピンが出力ポートに設定され周期的なON/OFF動作を開始します。32番ピンを抵抗なしでGNDや電源に接続すると過負荷になりRaspberry
piが破損する可能性があります。32番ピンは開放するか適切な出力回路に接続してください。
インストーラのダウンロード
Conductor-liteをインストールするRaspberry piに、
http://koji.windvane.info/conductorlite
から
conductorlite_installer.sh
をダウンロードし、ホームディレクトリ(/home/pi)の配下にサブディレクトリを作成し、そこに配置してください。インストーラのファイル名はバージョンが変わっても同一ですので古いconductorlite_installer.shが存在する場合は削除してください。 いくつかの方法がありますが、下記はRaspberryのコマンドラインでwgetを使った例です。 サブディレクトリ名はconductor-liteを勧めます。
pi@raspberrypi:~ $ cd pi@raspberrypi:~ $ pwd /home/pi pi@raspberrypi:~ $ mkdir conductor-lite pi@raspberrypi:~ $ cd conductor-lite pi@raspberrypi:~/conductor-lite $wget http://koji.windvane.info/conductorlite/conductorlite_installer.sh --2017-06-17 04:36:23-- http://koji.windvane.info/conductorlite/conductorlite_installer.sh Resolving koji.windvane.info (koji.windvane.info)... 157.7.184.26 Connecting to koji.windvane.info (koji.windvane.info)|157.7.184.26|:80... connected. HTTP request sent, awaiting response... 200 OK Length: 5656 (5.5K) [application/x-sh] Saving to: ‘conductorlite_installer.sh’ conductorlite-0.1.10_instal 100%[===========================================>] 5.52K --.-KB/s in 0.002s 2017-06-17 04:36:23 (2.91 MB/s) - ‘conductorlite_installer.sh’ saved [5656/5656] pi@raspberrypi:~/conductor-lite $ ls conductorlite_installer.sh
インストーラの起動
ダウンロードしたconductorlite_installer.shに実行権を付与して、Raspberry pi上で特権(sudo)で実行してください。sudoを使わないとスクリプト実行中に
エラーが発生します。インストーラではConductorliteのパッケージのインストールのみではなく、apt-getのupdate,upgrade、Conductorliteで使うパッケージ(UPnP)のインストール、apacheとsystemdのコンフィグレーションの更新を実行します。
関連パッケージ(apache2など)のインストールにおいて容量の確認が求められることがありますがデフォルト(Y)で進めてください。
pi@raspberrypi:~/conductor-lite $ ls -l total 8 -rw-r--r-- 1 pi pi 5656 Jun 16 07:03 conductorlite_installer.sh pi@raspberrypi:~/conductor-lite $ chmod u+x conductorlite_installer.sh pi@raspberrypi:~/conductor-lite $ ls -l total 8 -rwxr--r-- 1 pi pi 5656 Jun 16 07:03 conductorlite_installer.sh pi@raspberrypi:~/conductor-lite $ sudo ./conductorlite_installer.sh **************************** * conductor-lite installer * **************************** : ==== check depended software === : (中略) : After this operation, 5,241 kB of additional disk space will be used. Do you want to continue? [Y/n] y : : (以下、省略)OSやapacheの最新化に数十分の時間がかかることがあり、ログ出力も多量になります。(ログ出力の例)
インストールの確認
ホームディレクトリにconductorCommとuniTimerの2つのディレクトリができていることを確認してください。
pi@raspberrypi:~/conductor-lite $ cd pi@raspberrypi:~ $ pwd /home/pi pi@raspberrypi:~ $ ls -l total xx drwxrwxrwx 6 root root 4096 Jun 17 07:35 conductorComm drwxr-xr-x 4 pi pi 4096 Jun 17 07:35 conductor-lite drwxr-xr-x 3 pi pi 4096 Jun 16 05:01 Desktop drwxr-xr-x 6 pi pi 4096 Jun 16 05:01 Documents drwxr-xr-x 3 pi pi 4096 Jun 16 05:01 Downloads drwxr-xr-x 3 pi pi 4096 Jun 16 05:01 Music drwxr-xr-x 3 root pi 4096 Jun 16 05:01 Network Trash Folder drwxr-xr-x 3 pi pi 4096 Jun 16 05:01 Pictures drwxr-xr-x 3 pi pi 4096 Jun 16 05:01 Public drwxr-xr-x 3 pi pi 4096 Jun 16 05:01 python_games drwxr-xr-x 3 pi pi 4096 Jun 16 05:01 Templates drwxr-xr-x 3 root pi 4096 Jun 16 05:01 Temporary Items drwxr-xr-x 7 root root 4096 Jun 17 07:35 uniTimer drwxr-xr-x 3 pi pi 4096 Jun 16 05:01 Videosサブディレクトリ(例では/home/pi/conductor-lite)内にインストールされたclstatus.shスクリプトで 状態を確認してください。unit-ID:で表示された文字列(下記の例ではb827ebf0d563)は 次のステップのサーバとの連携に必要になりますので記録してください。
communication procとflow control procがActive: active (running)となっていれば正常です。
pi@raspberrypi:~/conductor-lite $ ./clstatus.sh unit-ID:b827ebf0d563 communication proc: Active: active (running) since Sat 2017-06-17 07:36:00 UTC; 5h 51min ago flow control proc : Active: active (running) since Sat 2017-06-17 12:16:38 UTC; 1h 10min ago
webサーバの動作を確認します。Raspberry piと同じローカルネットワークのPCから、 Raspberry piのIPアドレスを指定してインターネットブラウザでアクセスしてください。 Welcomeが表示されれば正常です。
http://ipaddress/index.htmlにアクセス
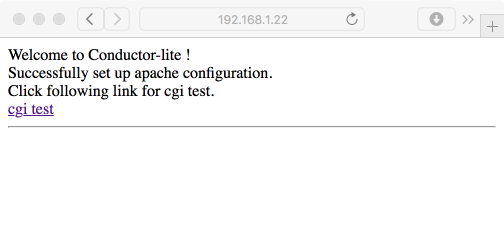
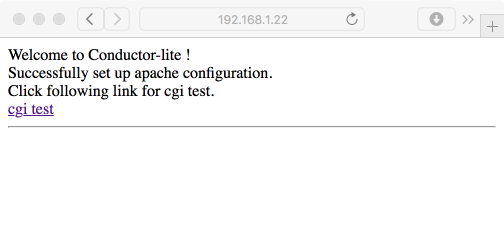
左記のページのリンク(cgi test)をクリック
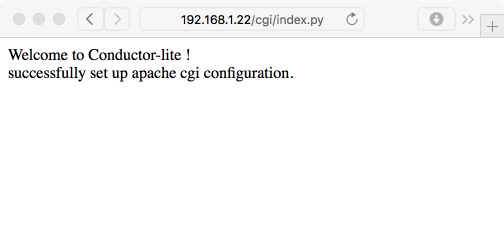
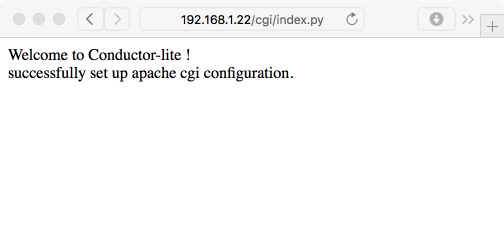
http://ipaddress:8080/index.htmlにアクセス
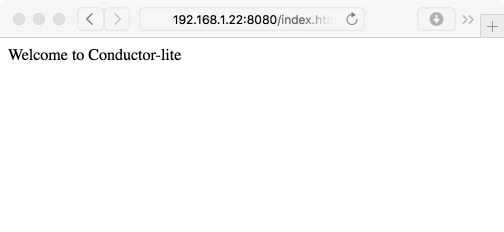
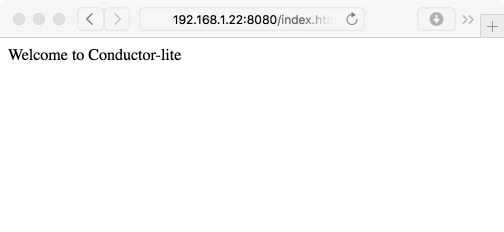
Back< | >Next